 |
 |
Module 7 |
| Caribbean Regional Node | ||
 |
 |
Module 7 |
| Caribbean Regional Node | ||
![]() Part
3
Part
3
Part1 | Part2 | Part4 | Part5
Introduction to the Bilko for
Windows 2.0
image processing software
6. Palettes
This part of the introduction to Bilko for Windows investigates the use of colour palettes in image analysis and how they may be used to convey useful information.
About Colour
In order to understand the use of palettes, it may be helpful to give a brief summary of colour and the way in which the human eye discerns colour. Definitions for the terms used in this exercise will also be given.
The human eye perceives colour by means of light-sensitive receptors in the retina called cones. There are three types of cones. These contain different photosensitive pigments and thus respond to light of different wavelengths. The three different types of cone are broadly sensitive to wavelengths in the red, green, and blue part of the visible spectrum respectively. This system works because all colours that we can see can be reproduced by adding together red, green and blue (RGB) in different proportions. This is known as Young's tristimulus theory of colour.
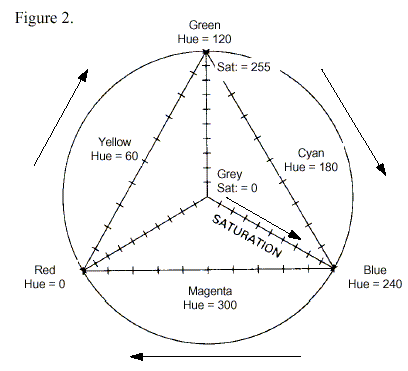
Red, green and blue are known as primary colours because none of them can be produced by mixing the other two colours. As well as being used by our eyes, these additive primary colours are used in the screens of colour monitors and televisions, which are coated by regularly spaced dots of red, green and blue phosphors that emit light when bombarded by electrons from the red, green and blue guns respectively.
Figure 2 shows the 3 colour theory illustrated diagrammatically as a triangle with the primary colours at each apex. Points along the outlines of the triangle represent mixtures of two primary colours; thus a pure cyan is a 50:50 mixture of blue and green. Points inside the triangle represent mixtures of all three primary colours and include pastel shades such as browns, purples and pinks. Right in the centre of the triangle where you have equal amounts of each primary colour you have the achromatic point where you see a grey. This point is on an axis (the achromatic line) coming out of the page which represents the brightness, or intensity, of the colours (and ranges from black to white).
So far when we have been looking at the EIRE4.BMP image
we have just been using this achromatic line to display the pixels at 256
different grey levels (i.e. at grey levels ranging in intensity
from 0 (black) to 255 (white)). The terms hue and saturation
are explained below.
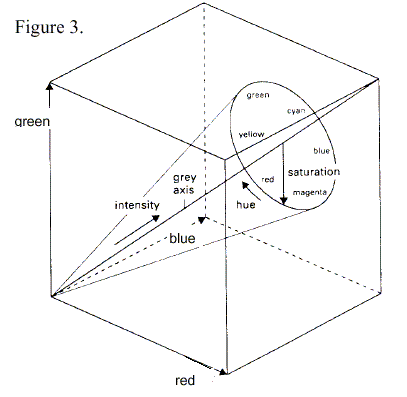
Colours can also be described in terms of three attributes - intensity, hue and saturation (the IHS system):
Intensity: refers to the brightness of a colour which for 8-bit displays will vary from 0-255.
Hue: refers to the relative amounts of two primary colours making up a colour. In the Bilko palette generator hue can take values from 0-359 with primary colours (at full saturation) considered to lie along the circumference of a circle (360-). Red, green and blue are thus each 120- (hue units) apart with yellow, cyan and magenta lying half way between them (Figures 2 and 3).
Saturation: the pureness of a primary colour (expressed as its distance from the central grey point or achromatic line).
Figure 3 is a three-dimensional view of the hue-saturation triangle in Figure 2 to show the achromatic line (grey axis) and intensity cone. Try to relate the elements of the palette generator box below to the diagram above and note that colours are expressed both in terms of amounts of red, green and blue (RGB) and in terms of intensity, hue and saturation. You can set up colours using either system. In the palette box below the colour being set up is white. This is made by mixing red, green and blue in equal amounts at full intensity; thus under the RGB system we see Red: 255, Green: 255 and Blue: 255. Under the IHS system we think of white as a point at full intensity on the achromatic line, that is with a saturation of 0; thus we see Sat: 0 and Val: 255. The hue value does not matter in this case since saturation is 0 and could be any number from 0-359 (in the palette box below it just happens to be 0). If this puzzles you study Figures 2 and 3 again.
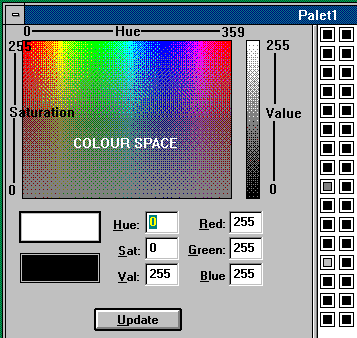
Intensity: In the palette generator intensity is referred to as Value (Val:).
Hue: Red is arbitrarily assigned a hue of 0; green has a hue of 120, and blue a hue of 240. Moving around the circumference of the hue circle in Figures 2 or 3 is equivalent to moving along the top of the colour space rectangle in the palette generator box (left).
Saturation: In the palette generator a fully saturated
colour has a saturation of 255, whilst greys on the achromatic line have
a saturation of 0. Black thus has a saturation of 0 and a value of 0; white
has a saturation of 0 and a value of 255; mid-grey has a saturation of
0 and a value of 127.
|
|
|
|
|
|
|
|
|
|
|
|
|
|
|
|
|
|
|
|
|
|
|
|
|
|
|
|
|
|
|
|
|
|
|
|
|
|
|
|
|
|
Activity: Open the image file EIRE4.BMP (if not already open). This can be done either by clicking on the File menu and selecting it from the list of the four most recently open files (if it is there), or by clicking File, Open and using the dialog box. When the original unstretched EIRE4 image is displayed you should then open your manual stretch document EIRE4.STR. Again this can either be done by clicking on the File menu and selecting it from the list of 4 most recently open files (if present), or by clicking File, Open and using the dialog box. By default this shows image files, so you need to select STRETCHES (*.str) in the List Files of Type: box in the File Open dialog box. A list of available stretch documents will be displayed. Double-click on EIRE4.STR to open and apply the stretch.Note that when your stretch document is opened while EIRE4.BMP is the active window, the stretch is by default automatically applied to the EIRE4.BMP image (if the Apply checkbox in the File Open dialog box is checked) which immediately becomes more constrasty with the land becoming black.
Question 4: What are the Hue, Saturation, Value, Red, Green, and Blue values displayed for this cell? Answers
Activity: With the 128th cell selected, position the mouse pointer in the Colour Space area and click. Depending where you have pointed the colour of the upper rectangle beneath the left hand side of the Colour Space area will change to the colour to which you have pointed. At the same time the hue, saturation, and red, green and blue boxes will change their values. However, the Value: box will remain set at 127. Explore Colour Space briefly by clicking in different parts of it and noting how the hue, saturation and RGB mix change.
It is particularly instructive:
i) to click at the top left of Colour Space and holding down the left mouse button to slide the pointer along the top of Colour Space (Sat:=255) and see how both the Hue value and colour in the upper rectangle changes; and
ii) to click at the bottom left of Colour Space and holding down the left mouse button to slide the pointer up an down the left hand boundary of Colour Space (Hue:=0) and see how Saturation changes.
When you have seen how Colour Space is structured in terms of Hue and Saturation, click on cell 127 again. Now position the mouse pointer over the intensity or value bar to the right of the Colour Space area and click. Note that the numbers displayed in the Value:, Red:, Green:, and Blue: boxes change in unison. Now hold the left mouse button depressed and slide the mouse pointer up and down the intensity bar. This is equivalent to moving up and down the achromatic line or grey axis of Figure 3 and the values change from 0 to 255 as the colour in the upper rectangle beneath the Colour Space changes from black to white.
|
Image DN values |
|
|
|
|
|
|
|
|
|
|
|
|
|
|
|
|
|
|
|
|
|
|
|
|
|
|
|
|
|
|
|
|
|
|
Note: Normally you EITHER stretch images to reveal detail OR use a palette to reveal features of interest and would NEVER mix the two methods.

Using the same technique, methodically set up the six colours for the remaining rows of cells. Refer to Table 1 for the RGB values for the main colours and note that orange can be made of Red:=255, Green:=127 and Blue:=0 and should have Hue:=40. When all colours have been updated on the palette, copy the palette and paste it to the image. When you have done this successfully, minimise the palette which becomes a Palette icon (see right for Windows 3.1 version) near the bottom left of the workspace.
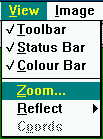
As the name suggests, the View menu provides options which alter the displayed image. The options are:
¸ Reflect, and
¸ Coords (discussed in Part 5)
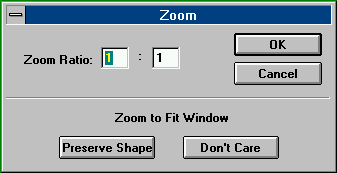
Short-cut: Double-clicking on the image will also zoom in. Double-clicking on the image whilst the <CTRL> key is depressed will zoom out. Each double-click zooms in or out one step. Experiment with this and note that you can always check the current zoom ratio by selecting View, Zoom.
The Transect option allows you to view a graph of pixel brightness values along a transect drawn between any two points on an image. This is shown as a graph of pixel DN values on the y-axis versus number of pixels along the the line between the points. Transects can be used to study how pixel values change between different areas of the image.
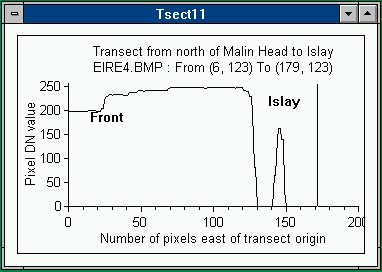
Question 4
This is a mid-grey so Hue:=0, Saturation:=0, Value:=127 and Red:=127, Green:=127 and Blue:=127.
 |
Back to main page | Back to Educational Res. | USDOC | NOAA | NESDIS | CoastWatch |